CARA INSTALASI
Install OS agak beda dengan install aplikasi biasa. Untuk nginstall OS, kita perlu booting dari CD atau DVD instalasi OSnya. CD atau DVDnya bisa dibeli atau diburn sendiri (biasanya website distro Linux punya link download untuk download CD image untuk diburn). Untuk yang dibeli, bisa lanjut ke paragraf berikutnya. Kalau CD atau DVDnya hasil download CD/DVD image & diburn sendiri, pastiin kalau diburn jadi bootable CD/DVD supaya komputernya bisa booting dari CD/DVD itu nanti.
Untuk booting dari CD/DVD, waktu komputer baru dinyalakan, masuk ke BIOS. Cara masuk BIOS beda-beda tergantung jenis & tipe komputernya, tapi biasanya tombol yang perlu ditekan ditampilin di layar. Misalnya kalau ada tulisan 'Press F2 to enter the blablabla', tekan F2. Kalau berhasil masuk ke BIOS, tampilan layar komputer jadi seperti gambar di samping. Menunya belum tentu persis sama dengan yang di gambar itu, tapi isi & fungsinya kira-kira sama. Sama seperti cara untuk masuk ke BIOS tadi, tampilan BIOS nggak selalu sama.
Nah, sekarang sudah masuk ke BIOS. Tapi kenapa kita perlu masuk ke BIOS? Oke, kita perlu ngatur supaya komputernya booting dari CD/DVD. Jadi kita harus cari bagian di BIOS yang isinya urutan hardware yang jadi prioritas waktu booting. Di situ, jadiin CD/DVD-ROM drive prioritas nomor 1. Lalu masukkan CD/DVD OS yang mau diinstall & keluar dari BIOS. Pilih Exit & Save Changes.
Kalau semua yang di paragraf sebelumnya dikerjainnya bener, seharusnya komputer mulai booting dari CD/DVD sekarang. Ikuti langkah-langkah sesuai dengan CD/DVD yang dipakai. Untuk instalasi OS, kita perlu bikin partisi dalam komputer. Kalau komputer yang mau diisi OS masih kosong (belum ada OSnya), bikin partisi sesuai dengan yang diperlukan. Untuk Windows, biasanya ukuran partisinya sekitar setengah dari memory total hard disk komputer. Partisi untuk Ubuntu & Linux Mint perlu minimal sekitar 3-5 GB, tapi untuk amannya bikin ukuran partisinya antara 10-20 GB.
Kalau komputer yang diinstall OS sudah ada OSnya & mau dibuat dual boot, pastiin partisi yang dibuat nggak mengganggu partisi dari OS yang sudah ada. Ada bagusnya buat back up file-file penting untuk jaga-jaga.
OSnya sudah diinstall, sekarang coba cek isi komputernya. Untuk Windows, coba cek My Computer. Di situ harusnya cuma ada 1 drive (drive C). Nah, drive C itu partisi yang tadi kita buat. Kapasitas maksimum dari drive C disesuaiin dengan jumlah memory hard disk yang dipakai untuk partisi. Sekarang buka Control Panel & cari Disk Management-nya. Di situ digambar pemakaian memory hard disk untuk partisi & bagian yang nggak terpakai untuk partisi. Nah, arahkan pointer ke bagian yang unallocated itu, klik kanan, & pilih New Volume. Ketik nama untuk drive yang baru itu & ganti nama drivenya jadi drive D (nggak diganti juga nggak apa-apa sih).
Nah, sekarang tinggal install driver hardware yang mau disambung ke komputer & install aplikasi-aplikasi yang diperluin. Komputer siap dipakai.
skip to main |
skip to sidebar
Mengenai Saya
_
Categories
- CITtask-10-s-1 (7)
- CITtask-10-s-2 (57)
- CITtask-11-s-1 (12)
- CITtask-11-s-2 (1)
- Dos (7)
- facebook (6)
- Mail marge (12)
- pesawat tempur (5)
- Tips Facebook (2)
- virus (26)
- Virus dan penggunaannya (10)
- visit indonesia year 2010 (5)
Blog Archive
-
▼
2010
(100)
-
▼
Maret
(16)
-
▼
Mar 17
(16)
- Cara keluar masuk direktori di MS-DOS
- 3. PANDUAN/TUTORIAL CARA MENGOPERASIKAN DOS
- dos
- Dampak negatif operating system tanpa software apl...
- 3. CARA INSTALASI
- MANFAAT
- OPERATING SYSTEM
- .MACAM MACAM OERATING SYSTEM
- 3. CARA INSTALASI
- MANFAAT
- Hubungan BIOS dengan Operating System
- BIOS
- DOS
- Operasi sistem
- BIOS
- SOAL-SOAL
-
▼
Mar 17
(16)
-
▼
Maret
(16)
Download
ramalan cuaca
krisna septa. Diberdayakan oleh Blogger.
Copyright © 2011 Azriel septa_ | Powered by Blogger


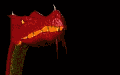





 01.01
01.01
 Krisna-dguinsepta@blogspot.com
Krisna-dguinsepta@blogspot.com

 Posted in:
Posted in: 



0 komentar:
Posting Komentar